Androidアプリ開発環境を構築してみる(Ubuntu 10.04 LTS + Android SDK + Eclipse)
『こんなAndroidアプリ作ってやるぜ!!』ということもなく、開発環境だけでも作ってみようか、
という思いつきでございます。
今回は仮想マシンとして新に作成したUbuntu 10.04 LTS の環境上に構築してみます。
ではLet's GO!
- Sun JDK インストール
SunのJDKをインストールします。
インストール手順はid:Yoshioriさんのエントリーを参照させてもらいました。
→のリンクから参照してみてください。Ubuntu 10.04 で sun-java-6 をインストール - 宇宙行きたい
Android SDKをインストールします。
Download Android Studio and SDK tools からプラットフォームに合わせたSDKをダウンロード。
今回はandroid-sdk_r06-linux_86.tgzをダウンロードしました。
上記のページにQuick Startとして要求されるシステム構成やインストール手順が書いてありますので、
それを読めばインストールできると思います。
今回のようにEclipseで開発を行う場合にはダウンロードしたandroid-sdk_r06-linux_86.tgzを展開するだけでよさげ。
ということで展開、生成されたディレクトリをホームディレクトリに移動してみました。
$ cd Downloads $ tar xvzf android-sdk_r06-linux_86.tgz $ mv android-sdk-linux_86 $HOME
- Eclipse インストール
統合開発環境Eclipseをインストールします。
こちらのダウンロードページからダウンロードします。Eclipse Downloads | The Eclipse Foundation
ダウンロードページ行ったら、なんだかいっぱい並んでてどれダウンロードすればいいんだYO!
ということで、Android SDKのインストール手順ページDownload Android Studio and SDK tools を見ると
Java開発用かRCP開発用のEclipseディストリビューション、Eclipse 3.5ではEclipse Classicディストリビューションを
推奨するとのこと。2010/06/27時点でEclipse 3.6がリリースされているので、Eclipse Classic 3.6.0を
ダウンロードいたしました。
これも展開するだけですね。楽ちん。
$ tar xvzf eclipse-SDK-3.6-linux-gtk.tar.gz $ mv eclipse $HOME
- ADTプラグインインストール
Eclipse上からAndroid 開発ツールを利用するためのプラグインをインストールします。
Eclipseを起動してADT Plugin (UNSUPPORTED) | Android DevelopersのEclipse3.5用の手順で導入。
- ADTプラグインの設定
ADTプラグインの導入が終わったら設定を行いましょう。(上記ページにも書いてはありますが。)
Eclipseのメニューの Window > Prefencesから画面を開きます。

左側のツリーでAndroidを選ぶと、なにやらダイアログが2つ出てきます。
1つは「Android SDKのロケーションが設定されてねぇぞ!」と怒っているようです。当然です。
これからそれを設定しようとしているのですから。「そう焦るなよ」という寛大な心でOKボタンをおして消しましょう。
他方のダイアログはAndroid SDKさんが出しているのでしょうか。「統計情報をGoogle様にお送りします、いいですね!」
というお知らせのようです。チェックボックスらしきものが見えますが、何度クリックしても消えません!
とりあえず放っておきます。
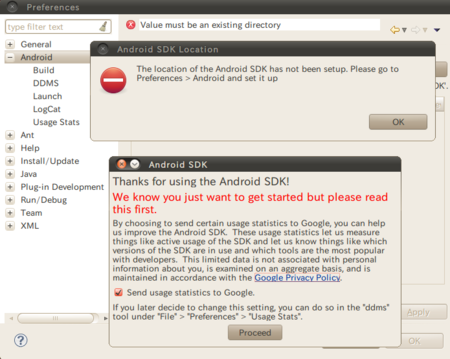
SDKロケーションの所に展開・配置したAndroid SDKディレクトリのパスを設定してOKします。
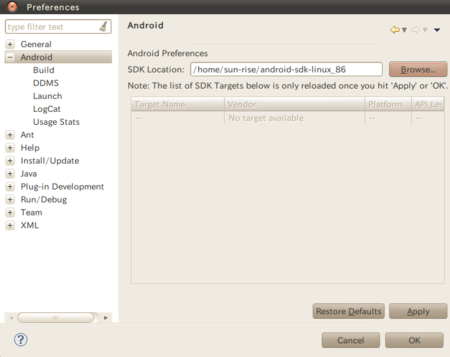
Androidプロジェクト実行時に用いる仮想デバイスを作成します。
Window > Android SDK and AVD Manager から画面をだします。
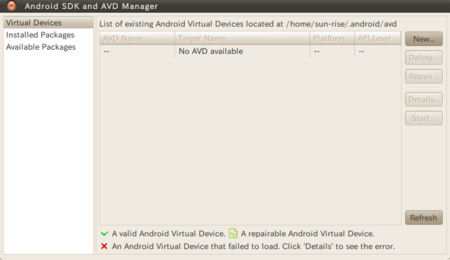
まず、SDK Platformを導入します。左側ツリーの「Available Packages」を選択してください。
パッケージのリストが展開されるので、今回は最新であろうSDK Platform Android 2.2,API 8, revision 1
にチェックをいれInstall Selected。
インストールが終わったら、VirtualDevicesに戻りNewをクリックすると次の画面が出てきます。
とりあえずName入力とTargetを選んでおけば作成できるようです。
(AVD名には"a-z A-Z 0-9 ._"が使用できるようですね。)

AVDを作成したら環境構築は終了・・・のまえに先ほど放っておいたダイアログを見てみましょう。
チェックボックスがON/OFFできるようになってる!
チェックを外してProceed。(とはいえ外すはずさないは個々の判断です。Googleに協力するぜ!という素晴らしい方はそのままで。)
これで終了です。お疲れさまでした。
Enjoy Android life!